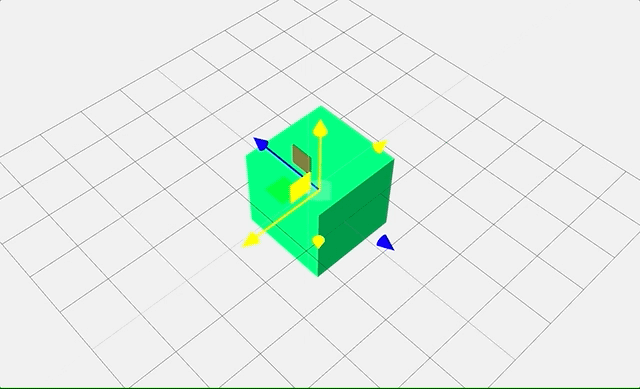使用 TransformControls 实现立方体平移
今天,我们来学习下TransformControls,通过它我们可以轻松实现对于某个物体的鼠标拖拽,先来看下效果:
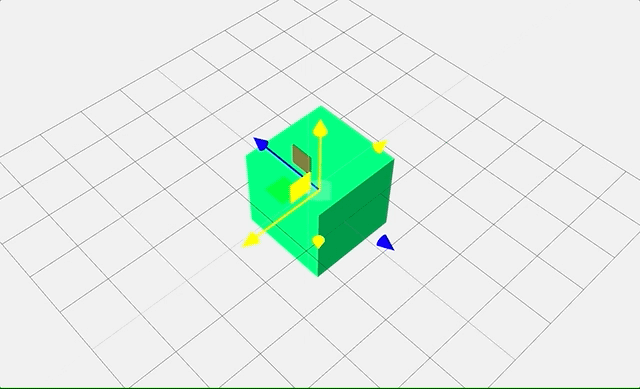
一、环境搭建
我们先要创建一个立方体,增加点灯光作为案例的基础。
import * as THREE from "three";
import { TransformControls } from "three/examples/jsm/controls/TransformControls.js";
import { OrbitControls } from "three/examples/jsm/controls/OrbitControls.js";
import "./style.css";
// 创建渲染器并设置像素比和尺寸
const renderer = new THREE.WebGLRenderer({ antialias: true });
renderer.setPixelRatio(window.devicePixelRatio);
renderer.setSize(window.innerWidth, window.innerHeight);
document.body.appendChild(renderer.domElement);
// 创建场景与相机
const scene = new THREE.Scene();
scene.background = new THREE.Color(0xf0f0f0);
const camera = new THREE.PerspectiveCamera(50, window.innerWidth / window.innerHeight, 0.01, 30000);
camera.position.set(5, 2.5, 5);
// 添加辅助网格与灯光
scene.add(new THREE.GridHelper(5, 10, 0x888888, 0x444444));
scene.add(new THREE.AmbientLight(0xffffff));
const light = new THREE.DirectionalLight(0xffffff, 4);
light.position.set(1, 1, 1);
scene.add(light);上面这段代码主要完成了三件事:渲染器用于将场景绘制到页面上;场景则是所有物体和灯光的容器;相机决定了可视范围和观察角度。它把背景色设置为 0xf0f0f0,并借助 GridHelper 网格作为地面参考。为了给物体提供最基本的照明,我们添加了环境光和方向光,环境光能保证模型不至于全暗,方向光模拟了类似太阳光的照射方向。
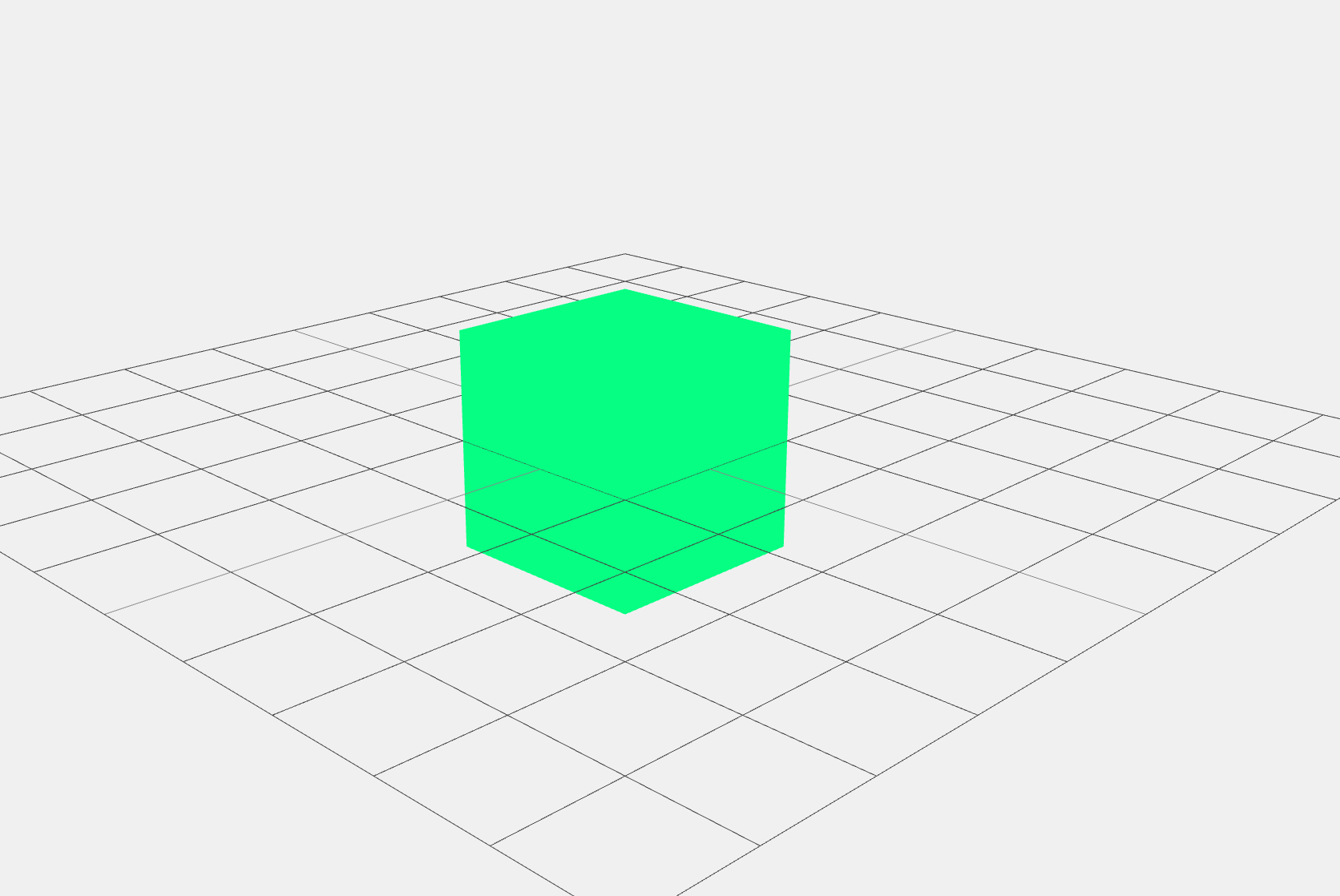
二、TransformControls:交互式变换控制器
接着创建并配置了 OrbitControls 与 TransformControls 两种控制器。OrbitControls 使我们可以拖拽旋转、滚轮缩放场景视角,TransformControls 则能直接对场景中的物体进行平移、旋转或缩放操作。它们之间会有交互冲突,所以需要额外的事件监听来做切换。
// 轨道控制器(OrbitControls)
const orbit = new OrbitControls(camera, renderer.domElement);
orbit.update();
// 变换控制器(TransformControls)
const control = new TransformControls(camera, renderer.domElement);
// 当TransformControls处于“拖拽”中时,禁止OrbitControls;否则开启
control.addEventListener("dragging-changed", (event) => {
orbit.enabled = !event.value;
});这段代码有几个关键点:
- OrbitControls 让相机可跟随鼠标进行旋转、平移和缩放,让用户在三维空间中以“观察者”视角自由查看场景。它通过
update()方法来刷新内部状态,确保相机位置与交互保持同步。 - TransformControls 会在物体上生成可视化的变换控件,类似 3D 软件中的 Gizmo。它可以对目标网格进行移动、旋转和缩放,具体模式可通过
control.setMode('translate' | 'rotate' | 'scale')来切换。 - 因为用户在拖拽 TransformControls 时,也可能会无意移动相机。所以
dragging-changed事件中的orbit.enabled = !event.value;就能在“开始拖拽”时禁用 OrbitControls,避免冲突;“停止拖拽”后恢复相机操作。 - 这种事件响应模式体现了 Three.js 的“事件驱动”特性,可以根据使用场景来配置或叠加多个控制器,而不会产生难以调和的矛盾。
- 在大型项目中,TransformControls 常常被用于编辑器模式或关节系统的调试,因为它直观且易于上手,配合 OrbitControls 也能给使用者带来类似专业 3D 软件的操作体验。
三、将网格添加到场景并附着 TransformControls
在有了控制器之后,我们需要一个实际的场景对象来进行变换,这里就选用了一个简单的立方体网格(Mesh)。接下来,我们会将 TransformControls 关联到这个立方体上,从而实现对它的操作。
// 创建一个立方体网格
const mesh = new THREE.Mesh(
new THREE.BoxGeometry(), // 默认1x1x1的立方体
new THREE.MeshLambertMaterial({ color: 0x00ff7f }) // Lambert材质,能与光源有基本的明暗效果
);
scene.add(mesh);
// 将变换控制器附着到网格
control.attach(mesh);
scene.add(control.getHelper()); // 添加辅助可视化,让你看到三轴在这里,我们需要特别注意以下几点:
- 立方体网格(Mesh) 由
BoxGeometry和MeshLambertMaterial组成。BoxGeometry()默认生成一个 1×1×1 的正方体。MeshLambertMaterial在方向光下能够呈现出更立体的明暗变化,而color: 0x00FF7F则指定了一个带有青绿色调的外观。 - scene.add(mesh) 是让该立方体真正“出现在”三维世界里,否则它只是一个内存对象,不会被渲染。
- TransformControls.attach(mesh) 告诉控制器要操作哪个对象。这样当我们拖拽 Gizmo(箭头或环形),就会改变这个网格本身的位置信息或旋转、缩放数据。
scene.add(control.getHelper())可以额外显示辅助线条,让我们能看见 TransformControls 的三轴。如果不加这个辅助,操作时依然可见 Gizmo,但辅助器会让操作精度更高,尤其在复杂场景里。- 这种操作方式广泛应用在 Three.js 的编辑器或者自定义场景管理系统中。无论是可视化建筑模型,还是拖拽某个 VR/AR 对象,都可以借助此组件来完成实时编辑。
四、渲染与事件响应(重点)
有了控制器和网格,接下来我们就需要一个渲染循环或事件驱动的渲染逻辑,来让场景在浏览器中随时更新。因为这段示例没有动画,只要在控制器发生改变时重绘即可。
function render() {
renderer.render(scene, camera);
}
// 任何相机或网格位置的变化都需要触发重绘
orbit.addEventListener("change", render);
control.addEventListener("change", render);
render(); // 初始渲染以下是对这段代码的详细剖析:
function render() { renderer.render(scene, camera); }是一个基础的渲染函数。它告诉渲染器将场景和相机所看到的内容绘制到网页的 Canvas 中。- 我们并没有使用常见的
requestAnimationFrame(animate)循环,而是选择了事件触发。当 OrbitControls 的相机发生旋转或缩放时,会触发change事件;当 TransformControls 拖拽网格时,同样会触发change事件。这些事件发生时,我们调用render()来更新画面。 - 这种做法适合场景中没有持续动画,仅在交互时才需要刷新画面,可以节省 GPU 开销。若场景中有动画或物理模拟,就需要结合
requestAnimationFrame做实时刷新。 orbit.addEventListener('change', render)与control.addEventListener('change', render)分别监听各自的控制器变动,让代码结构更清晰,也便于后期扩展或维护。render()在最后被主动调用一次,以便初次加载时就能看到场景内容。否则在大多数环境下,只有当事件触发后才会渲染,会导致用户进入页面时一片空白。